using UnityEditor
In Unity’s C# scripting, the line using UnityEditor; is an import statement that allows you to access classes and functionalities provided by the UnityEditor namespace.
The UnityEditor namespace contains a set of classes and functions that are specifically designed for the Unity Editor, the visual environment in which you create and modify your Unity projects. This namespace provides tools and APIs to interact with the Unity Editor’s features, such as creating custom inspectors, extending the editor’s functionality, and automating tasks.
By including using UnityEditor; at the beginning of your C# script, you gain access to the classes and functionalities within the UnityEditor namespace. This allows you to leverage Unity’s editor-specific features and extend the functionality of the Unity Editor itself.
It’s important to note that scripts that use the UnityEditor namespace are intended to be used within the Unity Editor environment and cannot be used in a built game or standalone application. These scripts are typically used for creating custom editor windows, editor tools, and editor extensions to streamline and enhance the Unity Editor’s workflow.
Therefore, if you plan to use the UnityEditor namespace in your script, make sure to use it in Editor scripts located in an “Editor” folder within your Unity project. This ensures that the code is only executed within the Unity Editor and doesn’t affect the runtime behavior of your game or application.
Here are a few simple examples of how you can use the UnityEditor namespace in Unity:
1. Custom Editor Window:
using UnityEditor;
using UnityEngine;
public class MyCustomWindow : EditorWindow
{
[MenuItem("Window/My Custom Window")]
public static void ShowWindow()
{
GetWindow<MyCustomWindow>("My Window");
}
private void OnGUI()
{
GUILayout.Label("Hello, Custom Window!");
if (GUILayout.Button("Click Me"))
{
Debug.Log("Button Clicked!");
}
}
}
This example creates a custom editor window that can be accessed from the Unity Editor’s “Window” menu. The window displays a label and a button. Clicking the button logs a message to the console.
Here’s a step-by-step guide on how to use the “Custom Editor Window” example:
Step 1: Open Unity Editor
Launch the Unity Editor and open your Unity project.
Step 2: Create a new C# script
Right-click in your Unity project’s “Assets” folder, go to Create -> C# Script, and name it “MyCustomWindow”.
Step 3: Implement the Custom Editor Window script
Replace the contents of the “MyCustomWindow.cs” script with the provided “Custom Editor Window” example code from earlier.
Step 4: Save the script
Save the “MyCustomWindow.cs” script.
Step 5: Open the Custom Editor Window
In the Unity Editor’s top menu, go to Window -> My Custom Window. This will open the custom editor window you created.
Step 6: Interact with the window
In the custom editor window, you should see a label saying “Hello, Custom Window!” and a button labeled “Click Me.” Clicking the button should log a message to the console.
Step 7: Customize the window
You can modify the contents of the custom editor window by editing the code in the `OnGUI()` method of the “MyCustomWindow.cs” script. You can add more GUI elements, customize their layout, and define their behavior.
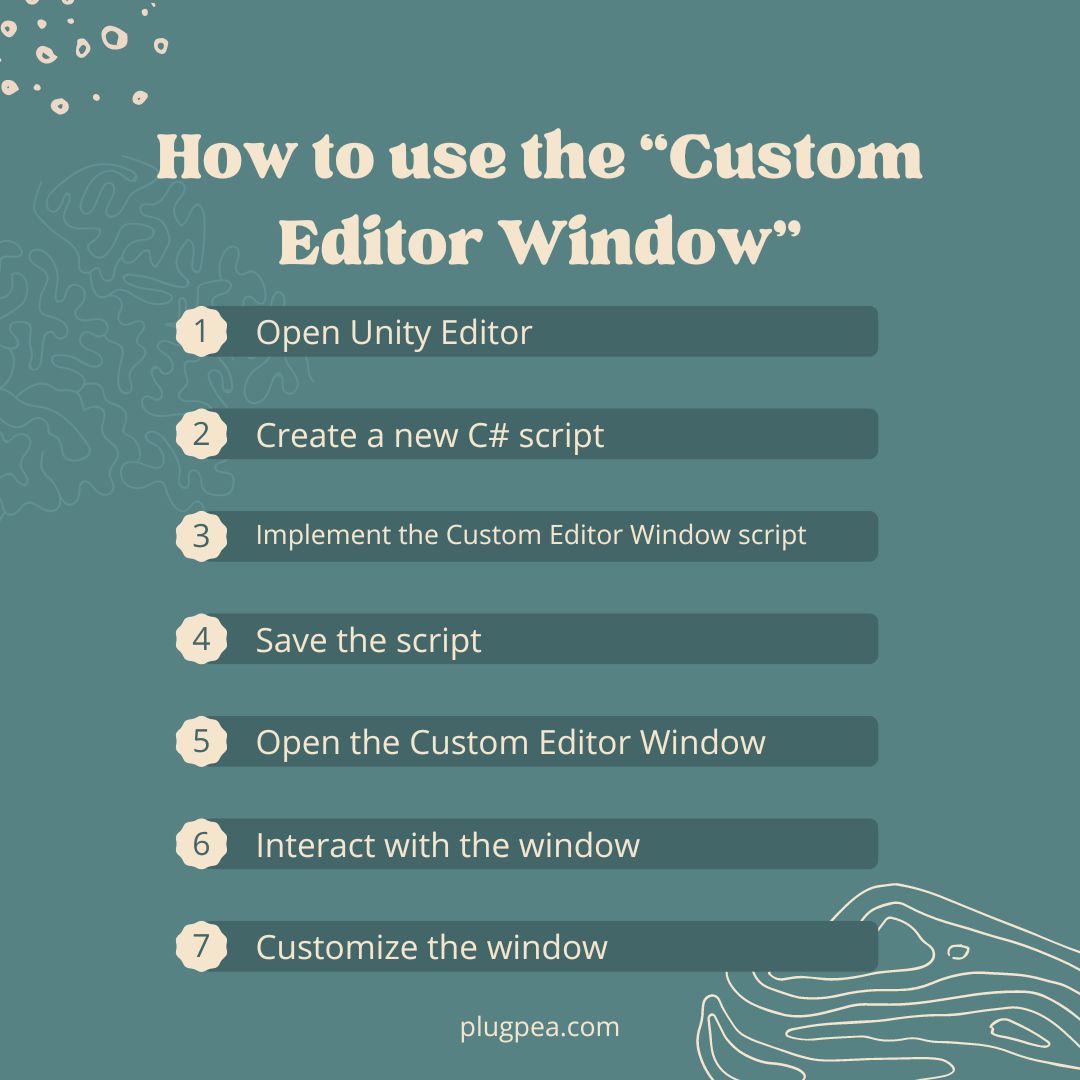
That’s it! You have successfully created and used a custom editor window in Unity. This window can be accessed and interacted with within the Unity Editor while working on your project. Remember that custom editor windows are meant for editor-time functionality and won’t affect the runtime behavior of your game or application.
Note: Ensure that the script is placed in a folder named “Editor” within your Unity project’s “Assets” directory. Unity recognizes scripts in the “Editor” folder as editor scripts and will only compile and execute them within the Unity Editor.
2. Custom Editor Script:
using UnityEditor;
using UnityEngine;
[CustomEditor(typeof(MyScript))]
public class MyScriptEditor : Editor
{
public override void OnInspectorGUI()
{
DrawDefaultInspector();
MyScript myScript = (MyScript)target;
if (GUILayout.Button("Do Something"))
{
myScript.DoSomething();
}
}
}
In this example, a custom editor script is created for a MonoBehaviour script called “MyScript.” The custom editor adds a button to the inspector of “MyScript” that, when clicked, calls a method on the script.
Remember to place these scripts in an “Editor” folder within your Unity project to ensure they are only used in the Unity Editor.
Here’s a step-by-step explanation of how to use the “Custom Editor Script” example:
Step 1: Open Unity Editor
Launch the Unity Editor and open your Unity project.
Step 2: Create a new C# script
Right-click in your Unity project’s “Assets” folder, go to Create -> C# Script, and name it “MyScript.”
Step 3: Implement the MonoBehaviour script
Open the “MyScript.cs” script and add this code to it.
using UnityEngine;
public class MyScript : MonoBehaviour
{
// Your existing code for MyScript
public void DoSomething()
{
// Add your desired functionality here
Debug.Log("Doing something!");
}
}
Step 4: Save the script
Save the “MyScript.cs” script.
Step 5: Create a new C# script for the custom editor
Right-click in your Unity project’s “Assets” folder, go to Create -> C# Script, and name it “MyScriptEditor”.
Step 6: Implement the Custom Editor script
Replace the contents of the “MyScriptEditor.cs” script with the provided “Custom Editor Script” example code from earlier.
Step 7: Associate the custom editor with the MonoBehaviour script
Add a `[CustomEditor(typeof(MyScript))]` attribute just above the `MyScriptEditor` class declaration. This associates the custom editor script with the `MyScript` MonoBehaviour script.
Step 8: Save the script
Save the “MyScriptEditor.cs” script.
Step 9: Assign the MonoBehaviour script to a game object
Drag and drop the game object to which you want to attach the `MyScript` MonoBehaviour script onto the scene hierarchy or project view in the Unity Editor.
Step 10: Inspect the MonoBehaviour script
Select the game object that has the `MyScript` MonoBehaviour script attached to it in the Unity Editor’s scene hierarchy or project view. In the Inspector window, you should see the properties and settings exposed by the `MyScript` MonoBehaviour script.
Step 11: Interact with the custom editor
In the Inspector window of the game object, you will find the custom GUI elements added by the custom editor script. You can modify the properties and click the “Do Something” button to invoke the `DoSomething()` method in the `MyScript` MonoBehaviour script.
That’s it! You have successfully created and used a custom editor script in Unity. The custom editor script enhances the Inspector window for the `MyScript` MonoBehaviour script, allowing you to customize the inspector interface and add additional functionality.
Remember to place the “MyScriptEditor.cs” script in a folder named “Editor” within your Unity project’s “Assets” directory to ensure it is recognized as an editor script and only executed within the Unity Editor.
Note: Custom editor scripts are meant for editor-time functionality and won’t affect the runtime behavior of your game or application.
These are very basic examples to give you a starting point. The UnityEditor namespace provides a wide range of functionalities and tools for extending the Unity Editor, such as creating custom inspectors, menus, toolbar items, and more. You can explore the Unity documentation for UnityEditor to learn about more advanced features and examples.
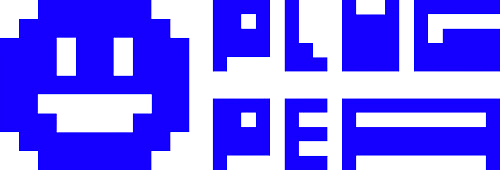
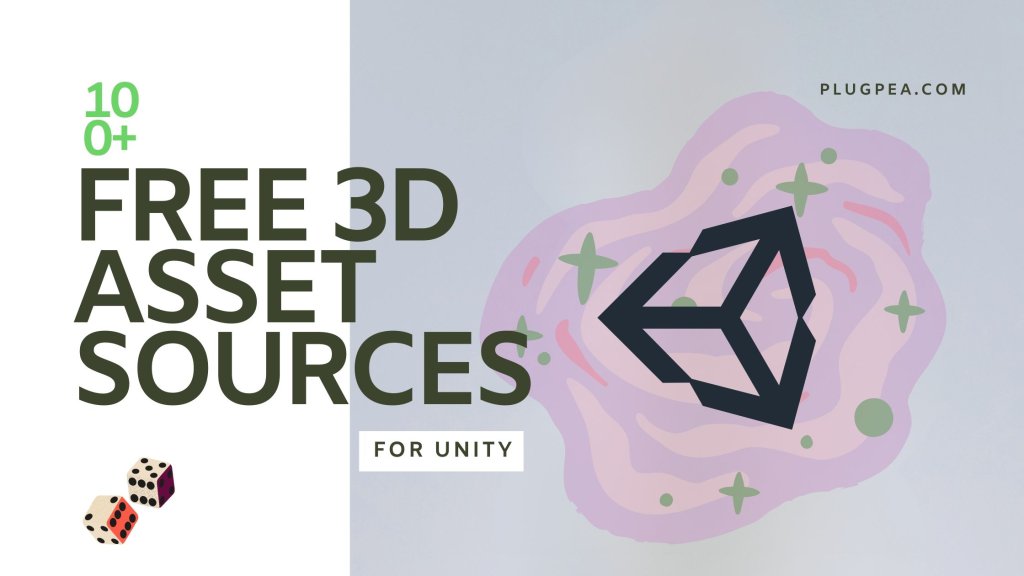

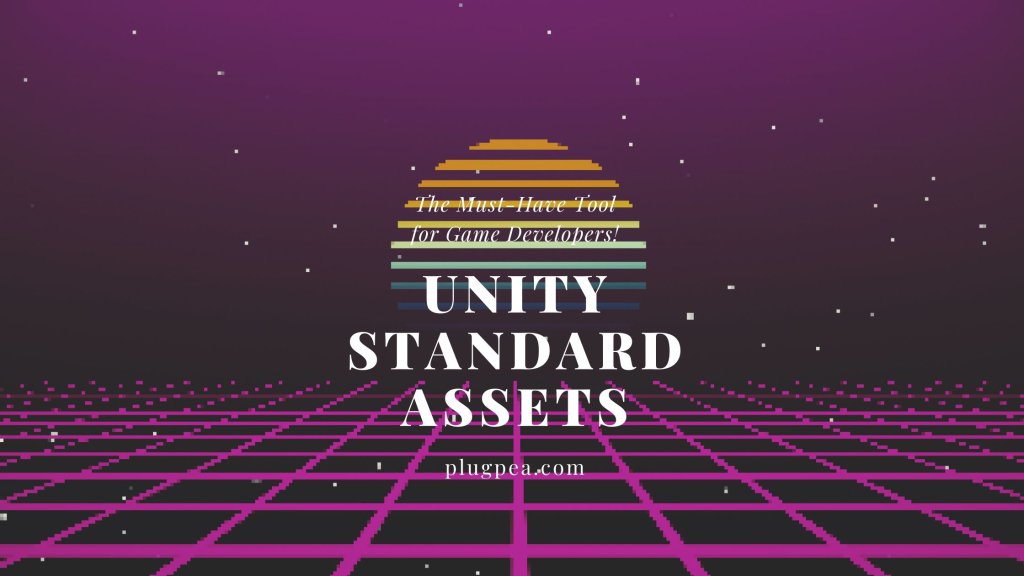
Responses