Unity 3D Asset: A Comprehensive Guide.

If you’re an aspiring game developer or a seasoned professional, you know how important it is to have high-quality assets in your game.
Unity 3D has become one of the most popular game engines in the industry, and it offers a wide range of features to create engaging and immersive games. But even with all the tools Unity provides, creating high-quality assets can be daunting.
That’s where this comprehensive guide comes in:
In this post, we’ll cover everything you need to know about Unity 3D assets, from their basics to the best practices for creating them.
We’ll explore the different types of assets available in Unity, how to import and export them, and how to optimize them for better performance.
By the end of this guide:
You’ll thoroughly understand Unity 3D assets and be equipped with the knowledge to create your own.
If you’re new to Unity or an experienced developer seeking to enhance your skills, this handbook is your go-to source for gaining valuable knowledge and hands-on techniques that will aid you in crafting top-notch assets.
Sit back, brew yourself a warm cup of coffee, relax, and immerse yourself in the fascinating universe of Unity 3D assets!
Unity 3d asset store: The bank of 3d assets!
Unity is a widely used platform because of its vast collection of assets available in the Unity 3D Asset Store. This store is an online marketplace where game developers can buy pre-made 3D assets, scripts, and other helpful tools that aid in quick and efficient game development.
What are 3D assets?
3D assets are basically objects made using computer graphics software that exists in three-dimensional space. These objects can be anything from basic shapes to elaborate characters, vehicles, and even backgrounds. 3D assets are essential in game development because they help create the game’s environment and characters. They’re like the game’s foundation and play a significant role in how the game looks and feels.
What is the Unity 3D Asset Store?
The Unity 3D Asset Store is like an online shop where game developers can buy pre-made 3D assets, scripts, and other handy tools that make game development quicker and easier. The store has loads of assets, like 3D models, textures, animations, scripts, and audio files.
Game developers can just browse through the Asset Store, buy what they need, and import it straight into their Unity project. This saves them heaps of time and energy that would have been used to make these assets from scratch.

What kind of assets can you find in the Unity 3D Asset Store?
The store is brimming with a vast array of assets that are sorted into distinct categories, making it a breeze for game creators to pinpoint the precise items they require. Let’s explore a few of these categories:
- 3D Models: This one’s all about 3D models of characters, vehicles, environments, and other objects. You can find loads of different models to choose from.
- Textures: This category is all about textures, which are used to give 3D models their appearance. There are textures for various materials, like wood, metal, and stone.
- Animations: Animations are what give 3D models their movement and behavior. This category has loads of pre-made animations for characters, vehicles, and other objects.
- Scripts: Scripts are what gives games their functionality. This category has pre-made scripts for things like AI, physics, and user interface.
- Audio: Last but not least, this category has pre-made sound effects and music tracks that you can use to add sound effects and music to your game.
However, the Unity 3d asset store is not the only place to find 3d assets; countless other sources exist. Here you can find some of them:
Where can you find the free 3d assets for Unity?
Besides Unity Asset Store, there are lots of websites out there where you can grab some tremendous 3D assets for Unity without spending a dime. Some of these websites include:
- Sketchfab: It’s a really popular website that has tons of free 3D models for you to use in your Unity projects. They’ve got a huge selection of models available, and you can download them in all sorts of different file formats, including the ones that work with Unity. So if you’re looking for some awesome 3D assets to use in your game or project, definitely check out Sketchfab!
- TurboSquid: have you checked out TurboSquid yet? It’s a really popular spot to find all kinds of 3D assets, and they’ve got a section where you can snag some cool stuff for free that’ll work great in Unity. They’ve got a wide selection of assets available for download, and you’re sure to find something that’ll fit your project. So if you’re on the hunt for some sweet 3D assets to spice up your Unity game or project, head over to TurboSquid and see what they’ve got!
- CGTrader: CGTrader boasts a diverse collection of goodies ranging from delectable giveaways to premium assets such as 3D models, textures, and materials. Whether you’re on the hunt for a specific item or merely seeking inspiration, CGTrader has got your back. The next time you’re aiming to elevate your Unity game or project, head over to CGTrader to peruse their impressive array of offerings!
- Blend Swap: They’ve got a bunch of free Blender models that you can use in Unity. You can find all sorts of stuff on there, from characters and objects to environments and more. And because it’s community-driven, there’s always something new being added to the mix. So if you’re a Unity user looking for some Blender models to spice up your project, definitely check out Blend Swap and see what the community has to offer!
AMAZING: Access Over 100+ Free 3D Asset Sources for Unity – Check Out Our List Now!
Unity 3d character: Vital part!
Game developers can use Unity to make awesome 3D environments, create fun gameplay, and make characters come to life in exciting ways. The character is a crucial part of any 3D game, as it serves as the player’s representation in the game world and is essential for movement and exploration.
Making a 3D character in Unity can be tricky, but it’s easier, thanks to all the tools Unity gives developers. Usually, people use other software like Blender, Maya, or 3DS Max to make the character’s shape and texture. These tools let developers create characters that look super cool, with lots of details and textures, and they can save the characters as FBX or OBJ files.
How to import 3d models into Unity?
After making the character model or other materials, developers can put it into Unity by using the Import tool. Unity can use lots of different file types, so the developers can bring in models from wherever they like. Once the model is in Unity, developers can make it even better by using the LOD and mesh optimization tools. These make the character smaller and faster, so the game runs better.
Import 3D Models into Unity Step by Step
Just follow these steps, and you’ll be able to import 3D models into Unity for your projects:
- First, open up Unity and either create a new project or open an existing one.
- Navigate to the desired directory for storing your 3D model, and then take your pick between two options: either drag and drop the file into the folder or right-click on the folder and opt for “Import New Asset.”
- Unity will take care of importing the 3D model and creating a new asset with the same name as the file. Double-click on the asset to see its properties, such as position, rotation, and scale.
- To integrate the 3D model into your scene, you can effortlessly transfer it by dragging and dropping it from the project window onto the Unity hierarchy window. As a result, a new GameObject will emerge, with the 3D model serving as its dependent.
- You can tweak the 3D model by adjusting its transform properties or adding components like materials, textures, and animations.
- If there are any issues, check the Console window for error messages and warnings.
- Finally, once you’re happy with your 3D model, you can build and run your Unity project to see it in action.
How to animate 3d models in Unity?
Animating 3D characters and other 3D materials in Unity is super fun, and there are different ways to do it. One way is to use keyframe animation, which means the animator sets different key poses, and Unity fills in the in-between poses.
Another way is procedural animation, where the animator creates rules for how the character or object should move, and Unity applies those rules to create animations. Finally, there’s motion capture, where real actors wear suits with sensors that record their movements, which are then translated into animations for the character.

Animate 3d models in Unity with keyframe animation step by step.
Here are the steps to animate 3D models in Unity using keyframe animation:
- Import your 3D model into Unity: Just drag and drop your 3D model files (in .fbx, .obj, or other compatible formats) into your Unity project folder to import them.
- Create a new animation clip: To make a new animation clip, open the “Animator” window in the Unity editor (Window -> Animation -> Animator) and hit the “Create” button to create a fresh Animator controller. After that, just pick the model you wanna animate in the “Project” window and move it onto the Animator window.
- Set up your animation keyframes: To create your animation keyframes, first select your model in the “Hierarchy” window. Then, press the “Record” button in the Animator window to start recording. Move your model to where you want the first keyframe to be and hit the “Add Property” button in the Animator window to add a property to the keyframe (like the position, rotation, or size of the model). Keep moving and tweaking your model, adding properties to each keyframe until your animation looks how you want it to.
- Adjust animation timing and interpolation: You can tweak the timing and how your animation moves by going to the “Curves” tab in the Animator window, selecting your keyframes, and adjusting the animation curves. If you wanna make your animation smoother, you can add easing and other effects using the “Animation” tab too!
- Preview your animation: To see what your animation looks like hit the “Play” button in the Animator window! You can also check it out in the Scene view by clicking the “Preview” button in the “Animation” tab.
- Apply the animation to your model: To make your model move with your animation, just drag the animation clip from the “Project” window onto your model in the “Hierarchy” window. Once that’s done, hit the “Play” button to see your animation in action in the Scene view!
- Export your animation: If you’re satisfied with your animation and wanna use it in other programs or games, you can export it easily! First, pick your animation clip in the “Project” window, then head over to File -> Export -> FBX. Doing this will make an FBX file that has your animated model inside of it.
By following these steps, you’ll be able to make and animate 3D models in Unity using keyframe animation like a pro!
Animate 3d models in Unity with procedural animation step by step.
Allow me to guide you through the process of crafting a rudimentary procedural animation for a 3D model using Unity:
- Import your 3D model into Unity: Initially, you need to introduce your 3D model into Unity. One way to accomplish this is to drag and drop the file into the Unity Editor or go to Assets > Import New Asset.
- Create an animation controller: The next thing you gotta do is make an animation controller. This controls how the animations change from one to another. To make one, just right-click in the Project window and select Create > Animator Controller.
- Add animation clips to the controller: Now that you’ve got an animation controller, you can add animation clips to it. These are the different movements that make up the animation. To add one, just pick the controller in the Project window and click “Add Animation Clip” in the Inspector window. Then you can tweak it however you want.
- Create animation states: After you have some animation clips, you can make animation states. These are different actions your character can do, like walking, running, and jumping. To make one, select the controller in the Project window and hit “Create State” in the Animator window. After that, you can drag an animation clip onto it to assign it.
- Set up animation transitions: Now that you have some animation states, you gotta set up how they’ll change from one to another. This decides when and how the character transitions from one state to another. To do this, pick the state you want to transition from and connect it to the state you want to transition to. Then you can set up some conditions like a button press or an animation parameter.
- Add animation parameters: You can add some animation parameters to control the animation. These are like variables that let you tweak things like how fast the character moves. To add one, pick the controller in the Project window and hit the “Parameters” button in the Inspector window. Then you can create a new parameter and use it to control the animation.
- Write code to control the animation: Last but not least, you gotta write some code to control the animation. To do this, make a script and attach it to the character object. In the script, you can get to the Animator component and change the animation parameters depending on what the character is doing.
That’s all it takes! Pursuing these steps should enable you to produce a straightforward procedural animation for a 3D model in Unity. Although there’s an abundance of advanced techniques and tools at your disposal to concoct more intricate animations, commencing here should suffice.
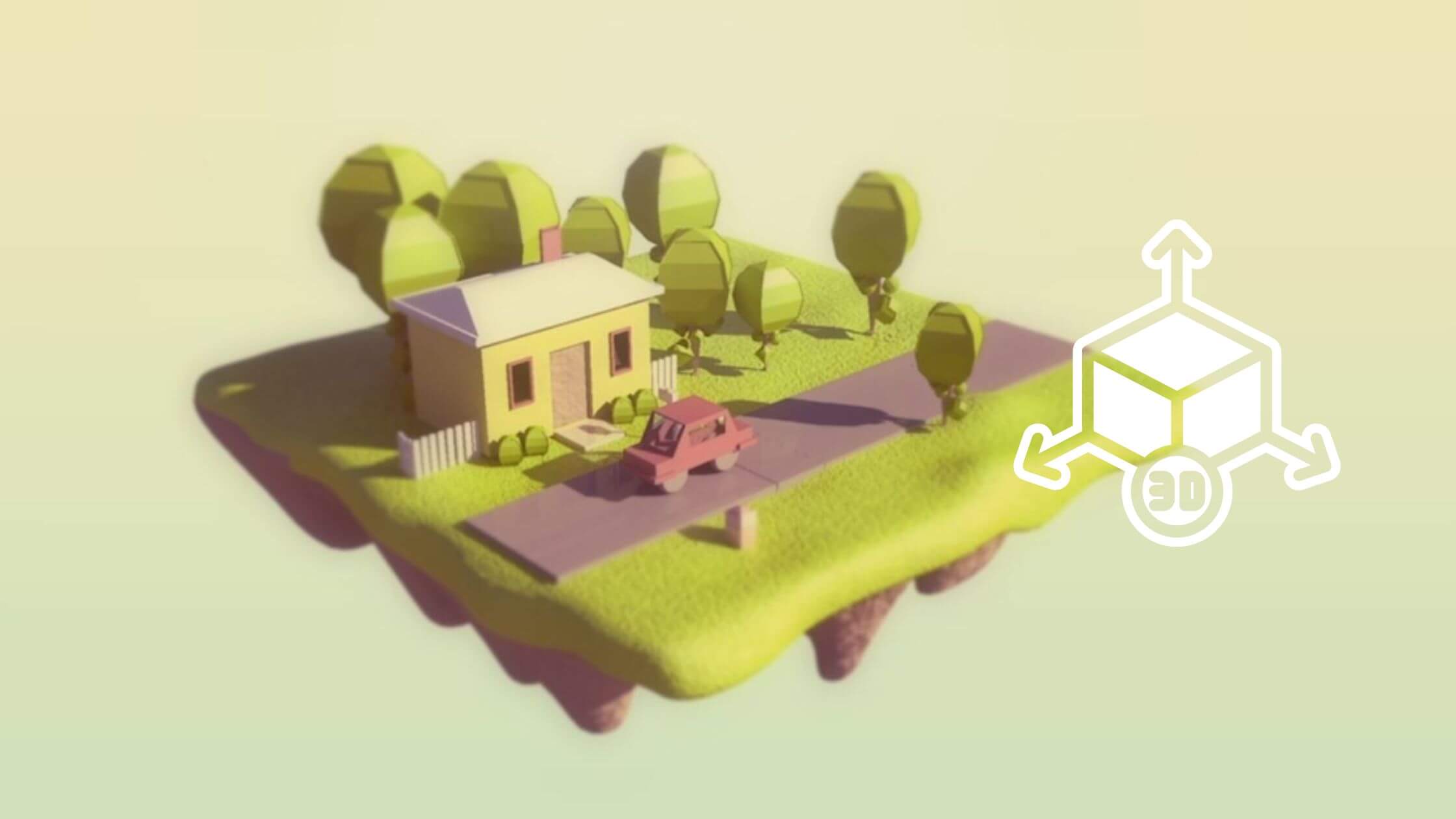
Animate 3d models in Unity with motion capture step by step.
Here’s how you can animate 3D models in Unity with motion capture:
- Prepare your 3D model: Get your 3D model ready by setting up the bones and joints properly. This is super important for motion capture to work correctly. You can use programs like Autodesk, Maya, or Blender to do this.
- Acquire motion capture data: Numerous methods exist to accomplish this, such as employing a motion capture suit or system or retrieving data from platforms such as Mixamo or the Unity Asset Store.
- Import the motion capture data: Bring in the motion capture data by dragging and dropping it into the Assets folder in Unity Editor.
- Apply the motion capture data to your 3D model: Make the motion capture data work with your 3D model! Set up an Animator Controller in Unity and add some animation clips to it. Then, drag and drop the motion capture data onto the clips to make it work with your model.
- Preview the animation: Just select the Animator Controller and hit the Play button in Unity Editor. If you want to improve it or add more clips, you can use the Timeline tool.
- Add additional animations: Add more animations to go along with the motion capture data! Make some cool idle animations or special moves. You can create these in the Animation window in Unity.
- Try out and perfect the animation: Play it in Unity Editor and make any changes you need to. You can change up the speed, timing, and blending to make it look more realistic.
And there you have it! Follow these steps, and you can animate 3D models in Unity using motion capture data.
Integrating Unity 3D Characters into Games
After making and animating the character, you can put it into the game using Unity’s GameObject system. You can use prefabs, which are ready-to-go game objects that can be changed while the game is running.
You can make the character even more extraordinary using Unity’s scripting system. This lets you write code that controls the character’s movement, reacts to player input, or plays animations when certain things happen in the game.
Unity also lets you and developers create fantastic UI elements like health bars, inventory screens, and dialogue boxes. These things make the game even more fun to play and help players understand what’s happening in the game world.
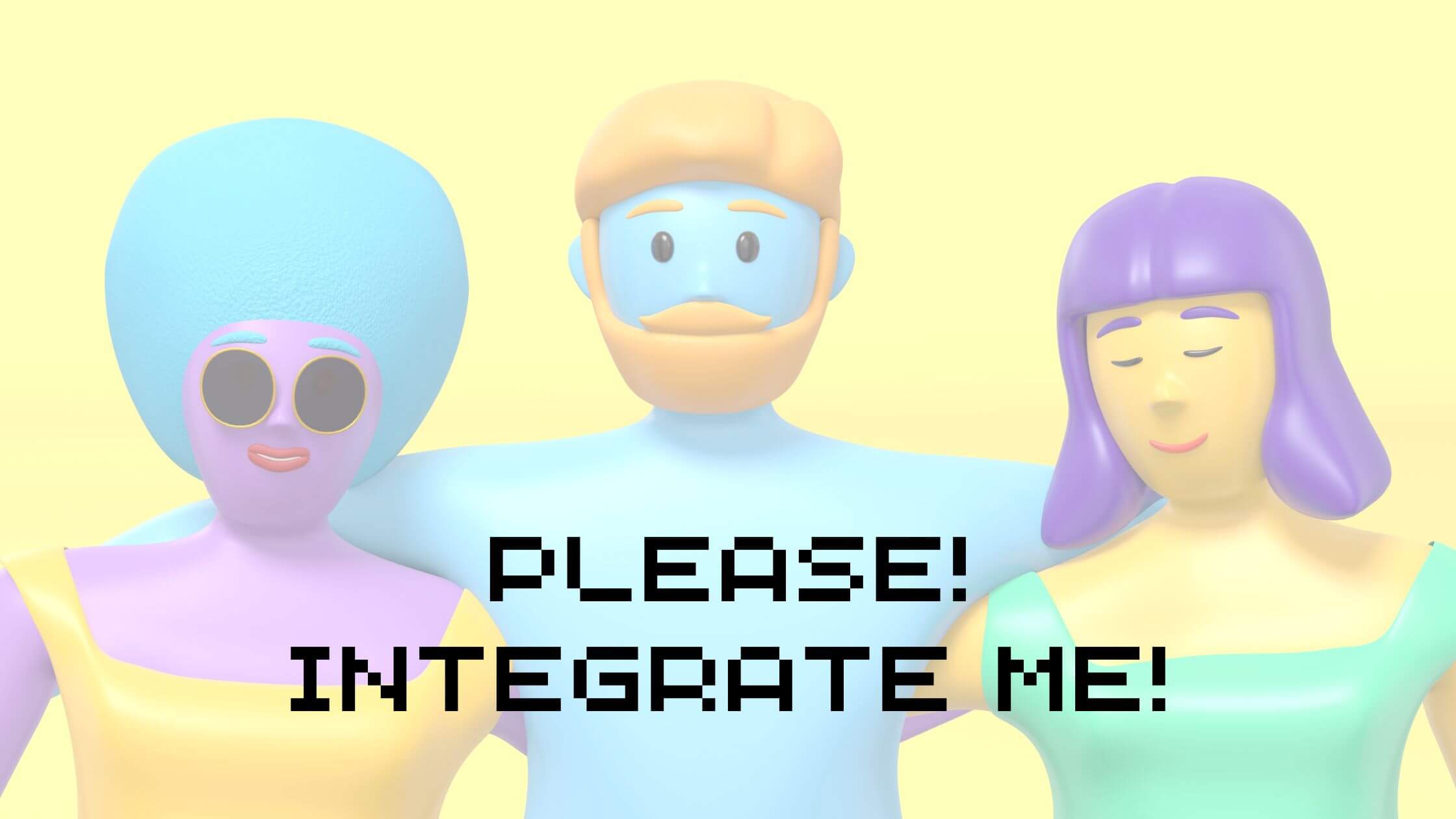
How to create 3d models for Unity?
One of the features that render Unity so impressive is the ability to design 3D models and fiddle with them directly within the engine. Allow me to demonstrate how to forge your very own 3D models for Unity.
#1 Choose your 3D Modeling Software
The primary step towards creating 3D models for Unity involves selecting the 3D modeling software of your preference. Numerous choices exist, such as Blender, Maya, 3DS Max, and ZBrush. Every software package possesses its distinct advantages and drawbacks, so it’s crucial to opt for the one that caters to your requirements and proficiency level.
#2 Create Your 3D Model
Once you’ve finalized the 3D modeling software you desire to utilize, the subsequent phase entails crafting your 3D model. The process you follow for this hinges on the software you’ve chosen, but some general steps are typically applicable.
- First, you gotta draw or sketch out a rough idea of what you want your 3D model to look like. This’ll help you keep your work focused as you go.
- Next, you gotta make a basic wireframe or mesh of your model using the modeling tools in your software. You can start with a basic shape like a cube or sphere and then use the tools to change and shape it until it starts to look like what you want.
- Once you’ve got the basic shape, you can start adding more details to make it look even cooler. Diverse tools are available for executing this, such as sculpting tools, painting tools, and texture mapping tools. In case you aspire to enhance its realism, you can include materials and textures to present it as made from various elements.
#3 Optimize Your 3D Model
Now that you’ve made your 3D model, it’s time to optimize it for use in Unity. This means making it smaller in file size and easier to show in real time.
To optimize your model, you can try things like using fewer polygons, simplifying the shape, and using good texture mapping techniques. And you gotta make sure that the model is UV mapped properly so that your texture files don’t end up too big.
#4 Export Your 3D Model
Lastly, to finish up your 3D model for Unity, you gotta export it in a format that the engine can read. Unity can read various 3D files formats like OBJ, FBX, and Collada.
When exporting your model, make sure to include all the textures, materials, and animations that you need in the file. Also, remember to pay attention to the scale of your model since Unity uses a specific unit of measurement called Unity Units.
To double-check that everything’s working as expected, you can test your model in Unity by importing it into a scene and checking its animations, textures, and materials.
#5 Bring your 3D Model into Unity
The last step in making 3D models for Unity is importing them into Unity. You can do this by choosing “Import New Asset” from the Assets menu and picking the exported file.
When bringing in your model, you can change import settings like scale, rotation, and animation settings. Be sure to pay attention to these settings because they can affect how your model appears and works in Unity.
After you have imported your model, you can drag and drop it into your scene and begin using it in your project. You can also use Unity’s tools to change the materials, textures, and lighting of your model to make a more engaging and authentic experience for your users.

Where to sell Unity 3d assets?
If you want to sell Unity 3D assets, there are a bunch of online stores where you can do that. Some popular options include the Unity Asset Store, the Unreal Engine Marketplace, TurboSquid, and CGTrader. You can set your own prices and get a cut of the sales revenue.
There’s also the Unity Forum and Itch.io, where you can sell your assets and other digital products. Just make sure to do some research and find the marketplace that works best for you!
Conclusion
And that concludes our comprehensive guide to Unity 3D assets, which has covered a broad range of topics. Starting from the basics, such as understanding what assets are, to creating and importing them, enhancing their performance, and discovering excellent assets in the Unity Asset Store. You now possess a strong base to commence your journey of creating extraordinary games and experiences.
Keep on your journey of exploration, experimentation, and pushing the boundaries of Unity 3D assets. Remember to reach out to the Unity community for support and guidance if you have any questions or comments along the way.
So what are you waiting for? Start creating and have fun!
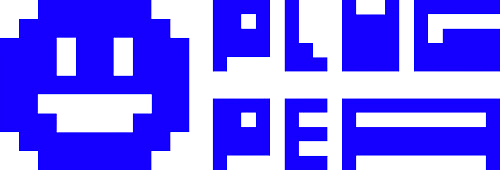

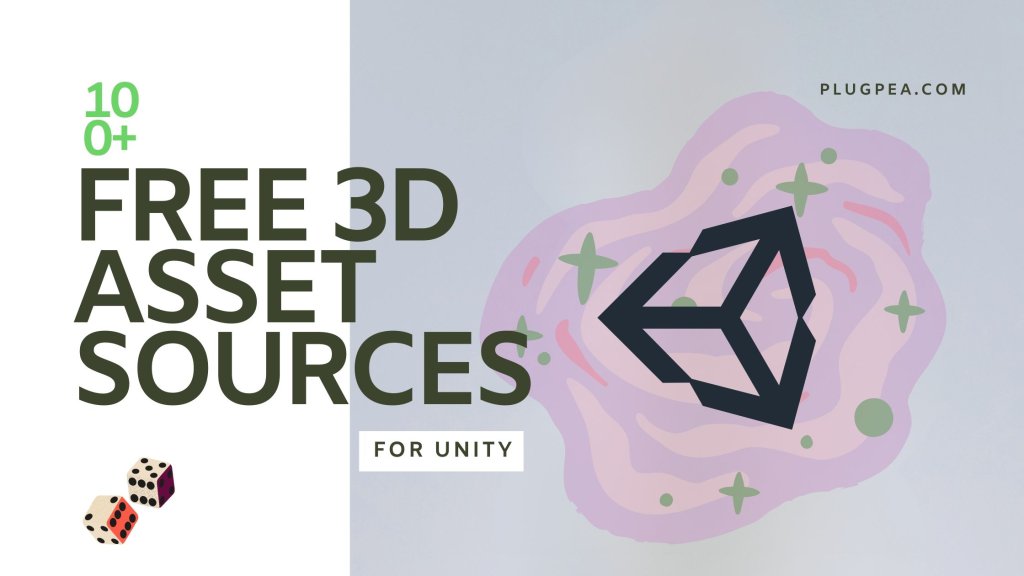
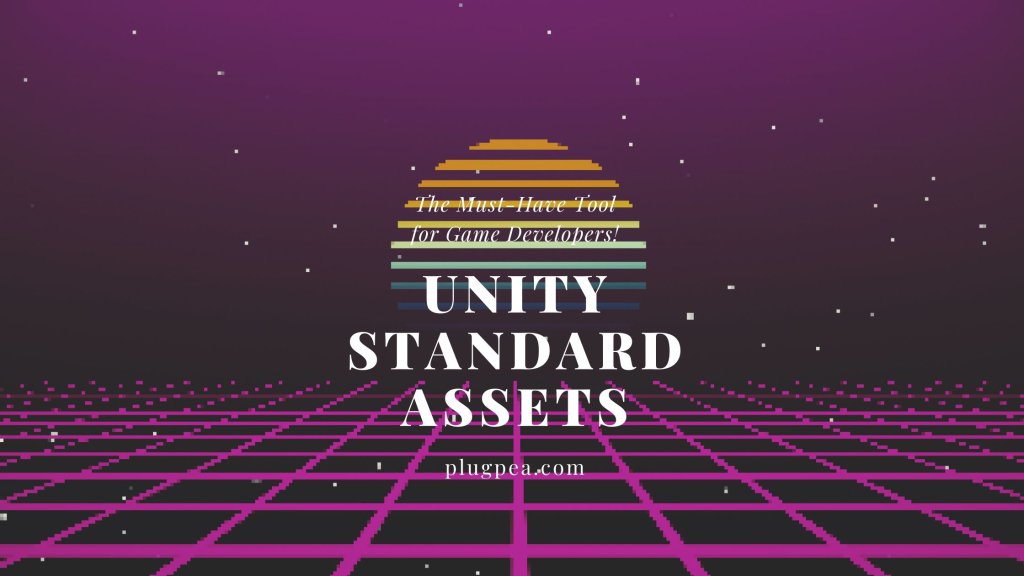
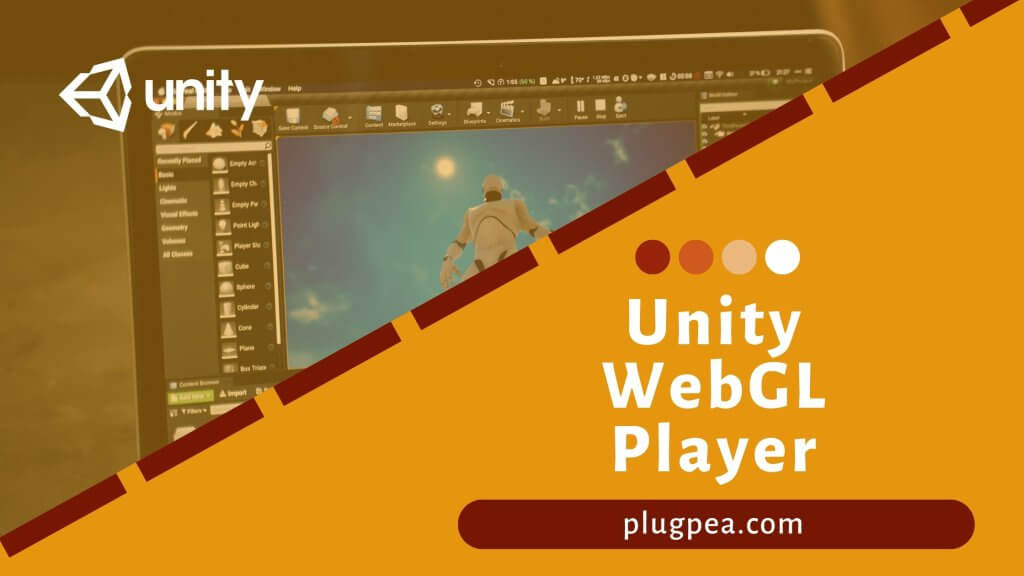

Responses