unity inspector dropdown
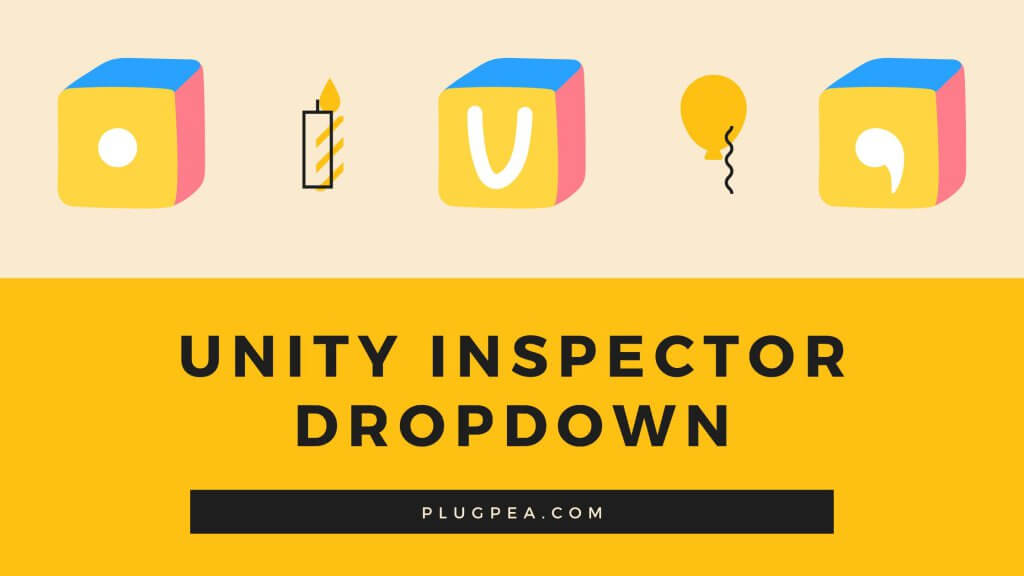
When we’re creating scripts in Unity, we often want to make some parts of our code easy to tweak right from the Unity editor itself without having to jump back and forth between the script and the game. This is where the Unity Inspector dropdown comes in handy.
The Unity Inspector can display public variables and also private variables that have been serialized (with the [SerializeField] attribute). This is useful when you want to adjust the values of these variables directly in the Unity Editor rather than hardcoding them into your scripts.
Here is a simpler, more in-depth example of creating a Unity Inspector dropdown using C#:
### 1. Creating an Enum
In C#, an enum or enumeration is a distinct type consisting of a set of named constants called the enumerator list. It’s essentially a collection of related values that can be numeric or string values.
In the Season enum example, we have a set of seasons:
public enum Season
{
Spring,
Summer,
Autumn,
Winter
}
Each one of these is a member of the Season enum. By default, the first member of an enum has the value 0, and the value of each successive enum member is increased by 1. For instance, in the Season enum, Spring is 0, Summer is 1, Autumn is 2, and Winter is 3. You can also manually set the value of enum members if you wish.
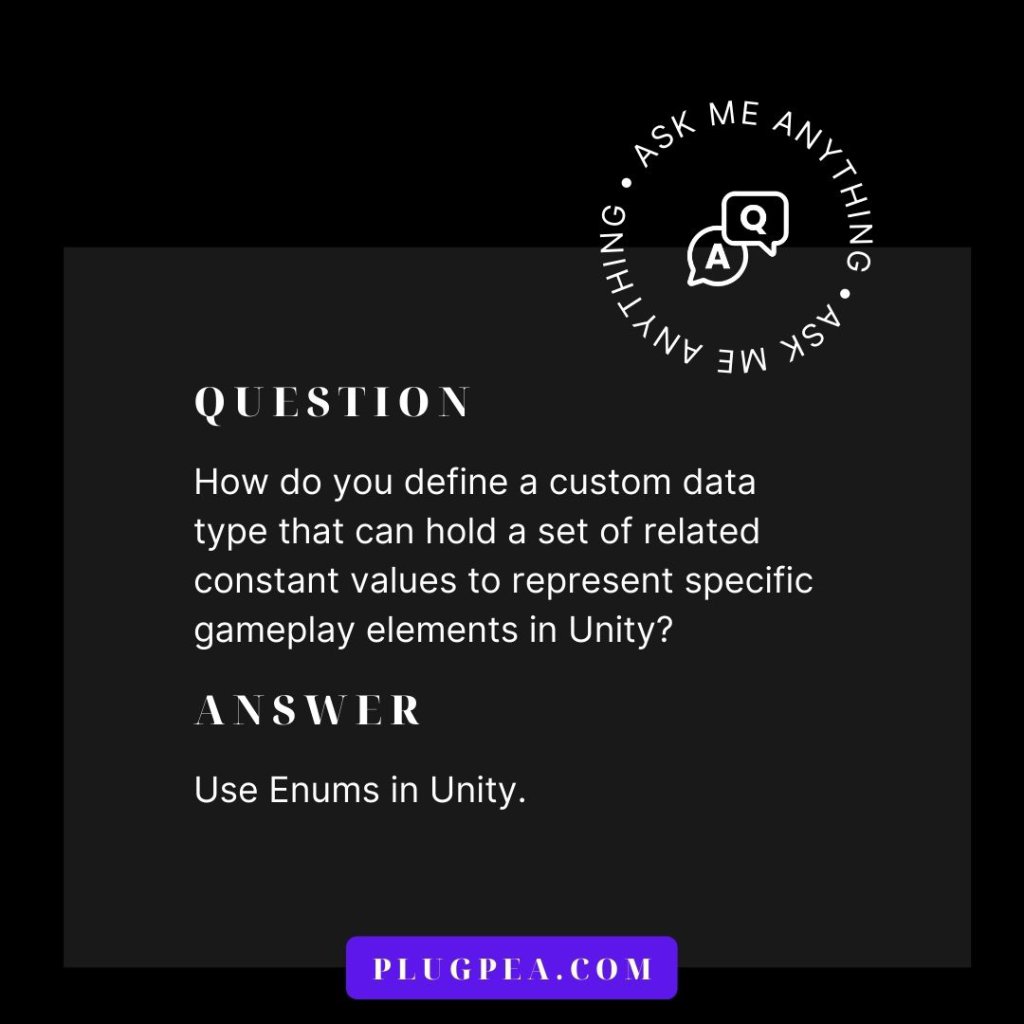
### 2. Using the Enum in a Script
Enums are useful when you want a variable to only have a few specific possible values. You might have a variable that you want to restrict to “Yes”, “No”, and “Maybe”. Or a variable that should only ever hold the values “North”, “South”, “East”, and “West”. Enums are a way of creating such variables.
In the example script, we’ve created a public field of type Season named currentSeason. Since Season is an enum and not a primitive data type, it automatically creates a Unity Inspector dropdown when you make it public or serialized.
### Switch Statement
The switch statement in C# is a type of selection statement that chooses a single switch section to execute from a list of candidates based on a pattern match with the match expression (in this case, currentSeason).
Here’s the code snippet:
void Update()
{
switch (currentSeason)
{
case Season.Spring:
// Do something when it's spring
break;
case Season.Summer:
// Do something when it's summer
break;
case Season.Autumn:
// Do something when it's autumn
break;
case Season.Winter:
// Do something when it's winter
break;
}
}
In this code, currentSeason is being checked. If currentSeason is Spring, then the code under case Season.Spring: will run. If currentSeason is Summer, then the code under case Season.Summer: will run, and so on.
The break keyword exits the switch statement. If you don’t include a break statement at the end of a case’s code, it will continue executing the next case’s code as well, which is generally not what you want.
This provides you a powerful way of controlling what your code does based on the current value of currentSeason, right from the Unity Inspector.
Remember to attach the SeasonChanger script to a GameObject to see the dropdown in the inspector.
How to show dropdowns in unity inspector?
Showing the Unity inspector dropdown is super helpful for easy configuration. Here’s how you do it:
1. First, you need a custom script or a class that you want to show in the inspector.
2. Inside that script, you define a public variable of type `enum` (short for enumeration). This enum will act as your dropdown list with different options.
3. Save the script, and head over to the Unity editor. You should now see your script component in the inspector.
4. Next to the enum variable, you’ll see a little dropdown arrow. Click on it, and voilà! You’ll get a neat list of options to choose from.
5. Select the option you want from the dropdown, and that’s it! You’ve now set the value of the enum variable to the chosen option.
Enums in the inspector make it super easy to tweak your scripts without digging into the code. Just pick your desired option from the dropdown, and your game will behave accordingly!
Remember, enums are a fantastic way to limit the available choices to specific, predefined options. So go ahead and organize your inspector with those snazzy dropdowns!
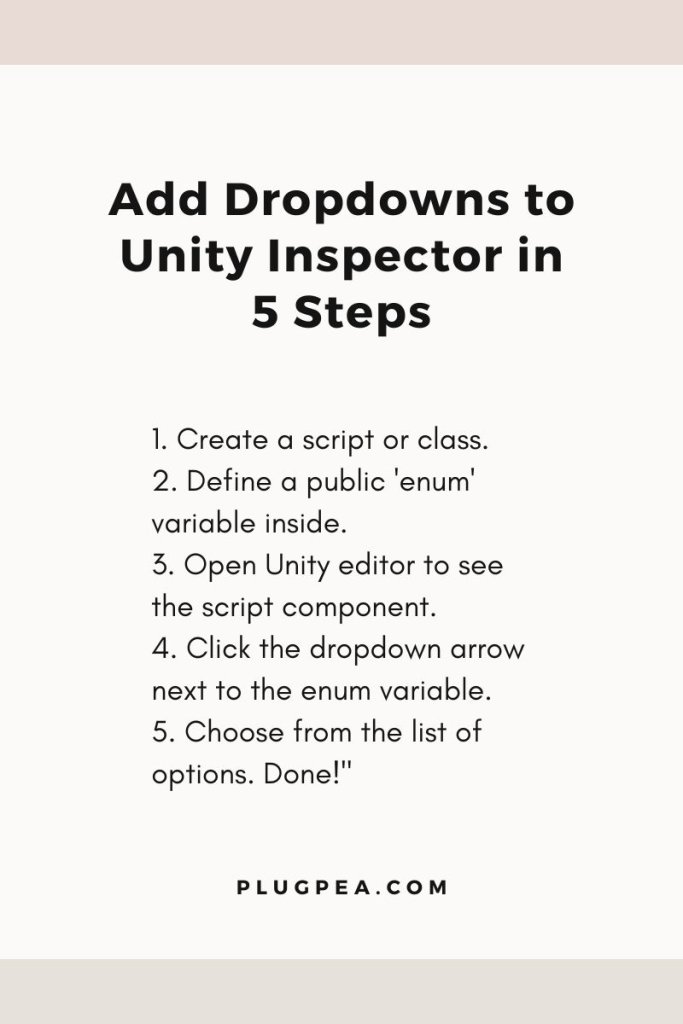
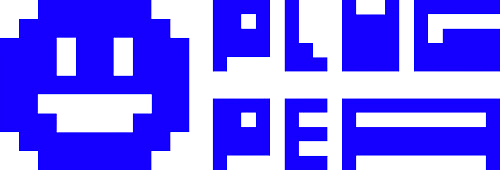
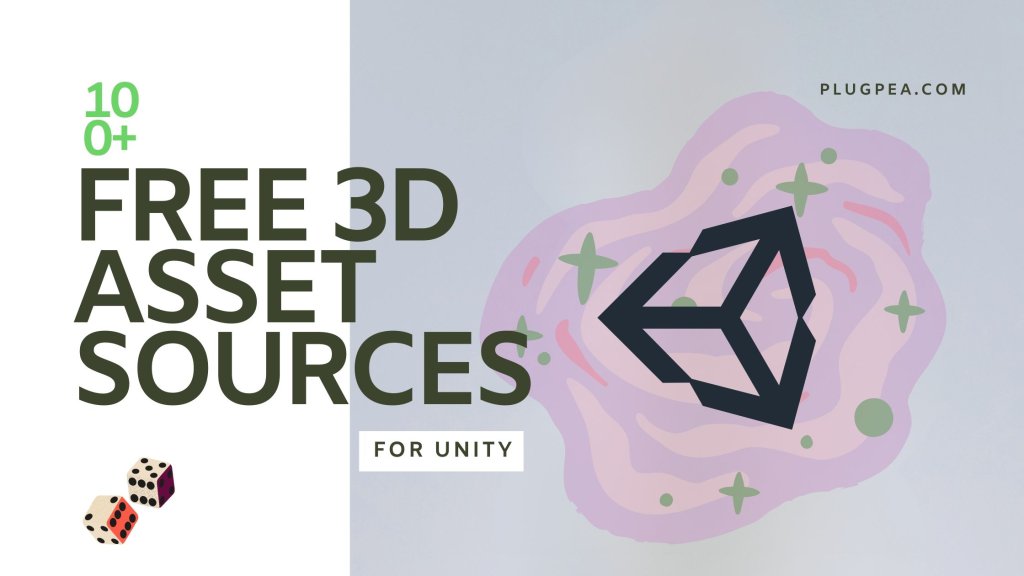

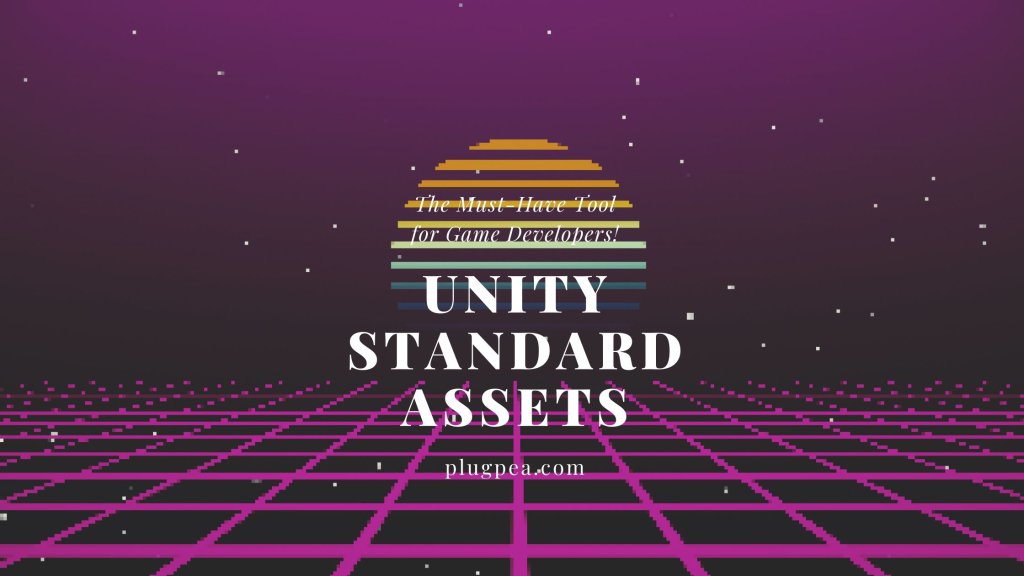
Responses